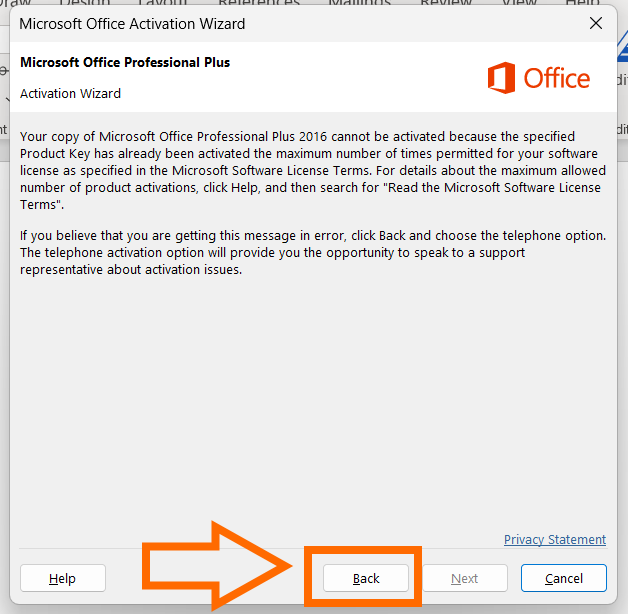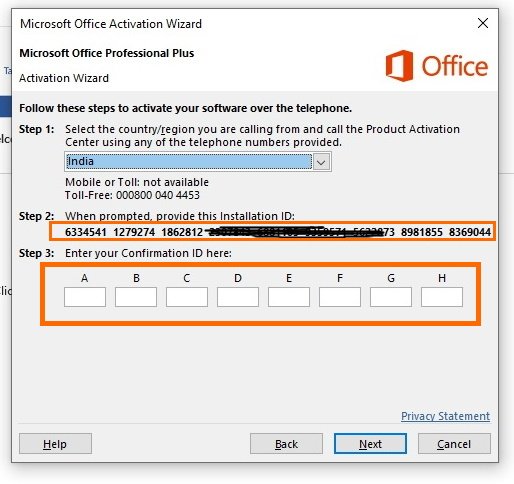GET CONFIRMATION ID
Enter your Installation ID below, then click "Get Confirmation ID" to receive your CID instantly in just seconds!
Please login to get the confirmation ID. For purchase limit inquiries, please contact us.
Follow these steps to activate Office 2021, 2019, or 2016 via telephone:
-
Download and Install Microsoft Office: Ensure you have installed Microsoft Office on your system.
-
Apply the Product Key: After installation, apply the product key provided for Office.
-
Activate by Telephone:
- If you encounter an activation wizard or an error indicating the key has been used multiple times, choose "I want to activate software by telephone."
- Select your country or region from the dropdown menu and proceed.
-
Obtain Installation ID: Click "Next" to obtain the Installation ID required for activation.
-
Generate Confirmation ID with GET CID Tool:
- Use our "GET CID" tool for quick generation of the Confirmation ID.
- Enter the Installation ID into the "Installation ID Input" field on our website, formatted as displayed.
- Click "GET CID" and wait briefly for the Confirmation ID to generate (typically within a minute).
- If it doesn't appear, refresh the page and try again, ensuring the Installation ID is entered correctly.
-
Complete Activation:
- Once you have the Confirmation ID, enter it into fields A to H in the activation window of Office.
- Click "Next" to finalize the activation process.
-
Verification: Restart the Office application or your system to verify successful activation.
This streamlined process ensures quick and efficient activation of your Microsoft Office software using our user-friendly "GET CID" tool.
To activate your Windows 11/10/8/8.1 using the telephone method, follow these steps:
-
Open Run Box: Press the Win+R keys on your keyboard to open the Run dialog box.
-
Enter Command: Type "slui.exe 4" into the Run box and click OK. This will launch the activation wizard for phone activation.
-
Select Country or Region: Choose your country or region from the dropdown menu and click Next.
-
Obtain Installation ID (IID): You will see the Installation ID (IID) displayed. Copy this Installation ID as you will need it for the next step.
-
Use "GET CID" Confirmation ID Generator:
- Visit our "GET CID" Confirmation ID generator tool on our website.
- Enter the Installation ID (IID) into the "Installation ID Input" section of the tool.
- Click on "Get CID" to generate the Confirmation ID (CID).
-
Receive Confirmation ID (CID): Within a minute, you will receive the Confirmation ID (CID) from our "GET CID" web-tool.
-
Enter Confirmation ID: Return to the activation window on your Windows system.
- Select "Enter Confirmation ID" and carefully enter the Confirmation ID (CID) received.
- Follow the prompts to complete the activation process without omitting any information.
This streamlined process ensures efficient activation of your Windows operating system using our user-friendly "GET CID" tool.